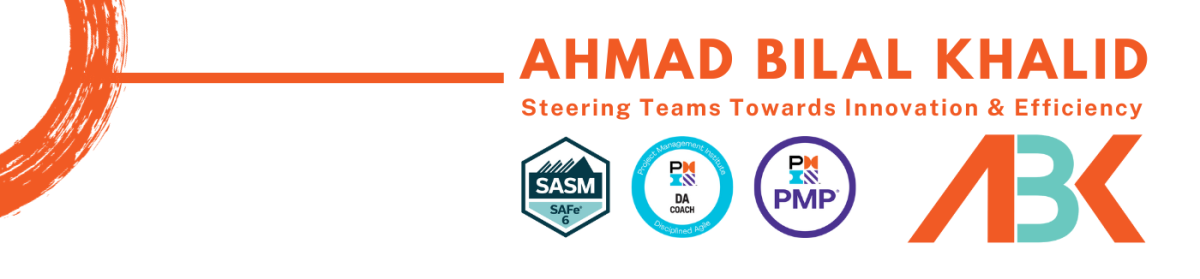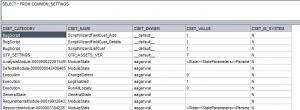After writing first blog on issues I faced in last 3 to 4 years of HP ALM/QC Customization and Implementation, I have enjoyed it revisiting old experiences and ‘Heated’ discussions we have had.
The issue I am going to discuss now had such significant effects, that at one stage I was looking at my first failure implementation.
The issue is that, sometimes when user accesses the Script Generator from Project Administration Workflow, the ALM/QC throws an exception and displays message that there is syntax error at particular line.
This error looks something like following, (Line number keeps on changing for different servers)
“Syntax error in line # 106: ‘}’ or ‘,’ expected, but “””” found”
The issue can be generated, when user is working with workflow editor module, and somehow corrupt the script editor itself. The issue is related to BugScript CSET_CATEGORY into the COMMON_SETTINGS table.
CSET_NAME ScriptWizardFieldCust_Add ScriptWizardFieldCust_Details and ScriptWizardListCust
For the affected project it looks like this:
You can see that the CSET_VALUE is {.
Now there are two ways to fix this issue, by one you need to remove the BugScript from the COMMON_SETTINGS Table or update and replace the value of it.
Steps for first solution
- Create a backup of the db before trying the fix.
- In Site Administrator-> site projects project’s tables open COMMON_SETTINGS table and run the following query:
DELETE FROM COMMON_SETTINGS where CSET_CATEGORY = ‘BugScript’
- Connect to the project and Clicking on the links will be working now.
Steps for Second Solution
- Create a backup of the db before trying the fix.
- In Site Administrator-> site projects project’s tables open COMMON_SETTINGS table and run the following query:
UPDATE COMMON_SETTINGS set CSET_VALUE = ” where CSET_CATEGORY = ‘BugScript’
- Connect to the project and Clicking on the links will be working now.
Important Announcement: if you are facing any issue regarding HP Quality Center/ HP Application Lifecycle Management, please contact at abkhalid@gmail.com, I will try my best to help you out.